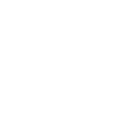
To build your website, widgets are the bricks. An effective use can do the thing.
The title gives a broad view on what exactly your website means and it allows you to type the name of the title. You can align the title bar in Center, Left or Right segments.
The text describes from introductions to conclusions. In the text area, type the needed content at prime. Then you can edit and format in the ways you like with the available tools.
Columns bring a professional attire when used in an appropriate way. Webamoeba allows up to 4 columns, where each column comes with a + button paving ways to add whatever is needed.
Image or a picture speaks much in diverse terminologies. Adding an image with a caption notably hikes the chances of projecting a subject or theme of it effectively.
The video is a stream of moments captured for a productive use or for a reminiscent purpose. In business or professional areas, the video is used to beam a message into the market for a sale purpose.
The place where many of the clients or vendors bay for the portfolios proves in the form of images. A photo collage or a fleet of pictures you need to slide or arrange in row style is available.
The map is the foremost thing these days to spot or locate a venue. Instant location suggestion feature, makes it user-friendly.
The social media is running the mainstream media and many scaled firms by connecting people irrespective of region and occupations. Playing a vital role in diversifying the products and services, it is reigning with compatible options day by day.
Anything can be uploaded in the form of document. For suppose, a brochure can do much when seen. What you have uploaded should be feasible for a download by the user or visitor.
Tabs are the stairs laid by you to draw your customer or client till your contact form or address section. The more compact, detailed, and user-friendly it is set, the more effectiveness it brings to the table.
A form can be anything. Either an application form, quote request or a contact query form. It is supposed to carry visitors' doubts to the source provider.
A divider is a line which separates the web page into segments.